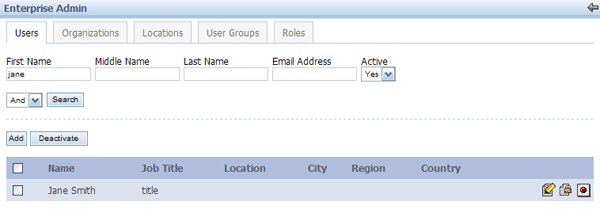In this section you will learn about LDAP integration. The initial set of instructions will guide you through the installation of the Apache directory server and an LDAP browser. The instructions will then guide you to input a user into the LDAP browser. After the user has been entered into the browser the user will be integrated with Liferay Portal.
Go to www.apache.org.
Click Directory.
Click Download.
Click on the suggested mirror site for download.
Click apacheds>stable>1.0>1.0 RC3>apacheds-1.0-RC3-win32-setup.exe
Save file.
Click on the Apache icon and follow the installation instructions.
Click Start.
Go to www.jxplorer.org.
Click Downloads>precompiled java package>Windows platform.
Save file.
Click on the LDAP browser icon and follow the installation instructions.
Open the LDAP browser.
Click File>Connect.
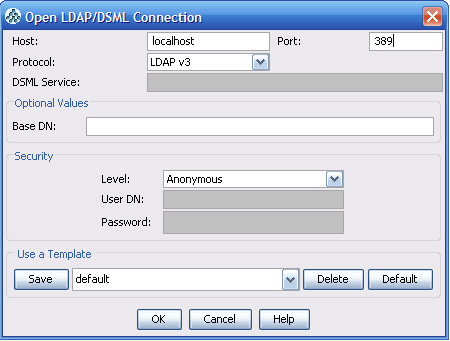
Change the port to 10389.
In the Level drop-down menu, choose User+Password.
Insert
uid=admin,ou=systemin the User DN input field.The password is secret.
Click Save and enter a name for the template.
Right click on Example and click New.
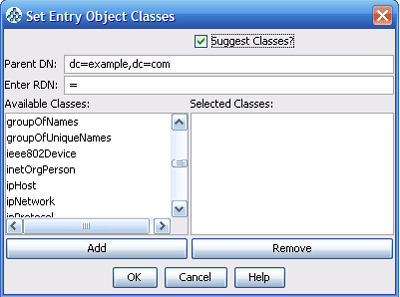
Add inetorgperson to the Selected Class.
User Jane Smith will be added. Enter cn=janesmith in the Enter RDN field and click OK.
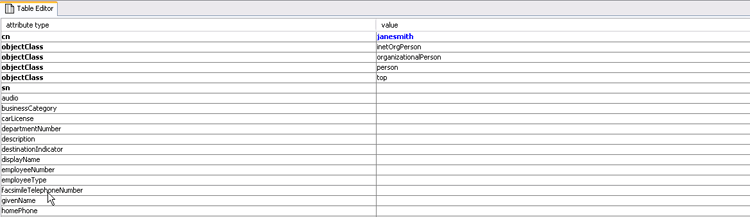
In the Table Editor enter Smith in the SN line.
Enter Jane in the givenName line.
For the mail enter janesmith@liferay.com.
For the userpassword enter test.
Click Submit.
With user Jane Smith entered into the LDAP browser, the user will now be integrated with Liferay Portal. Begin by logging into Liferay Portal as the Administrator.
The login is test@liferay.com and the password is test.
Currently, Jane Smith’s profile exists only on the LDAP browser. To integrate her information into Liferay Portal, click on the Users tab in the Admin portlet.
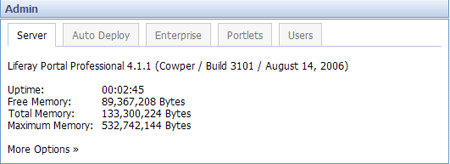
Click Authentication.
Click LDAP.
Check the Enabled box.
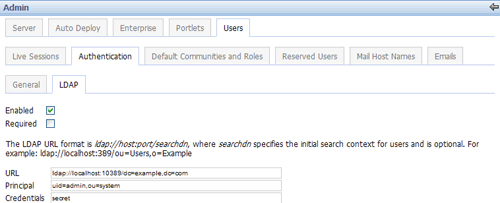
If the Required box is checked only users in the LDAP server will be able to log into Liferay Portal. For this demonstration leave the box unchecked.
Liferay Portal supports other directory servers in addition to the ones provided. The Apache Directory Server, Microsoft Active Directory Server, and Novell eDirectory comes preconfigured.
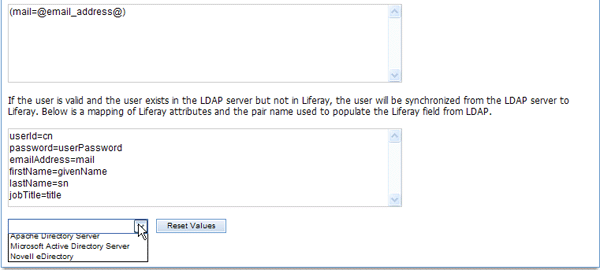
Select the Apache Directory Server and click Save.
Once Jane Smith logs in to her account on Liferay Portal and agrees to the terms of use, her user information will be added to Liferay Portal. To demonstrate this, assume that Jane Smith has logged into her account. While logged in as the Administrator, a search for Jane Smith will show that the user has been integrated into Liferay Portal.