Like the Document Library, the Image Gallery provides a centralized repository for images used throughout the Liferay Portal and assigns a unique URL to each image.
To add an image to the Image Gallery portlet, first add a folder by clicking the Add Folder button. This is similar to adding a folder to the Document Library, described in Section 1.1 in this chapter. This use case will show an Image Gallery with a folder called Showcase.
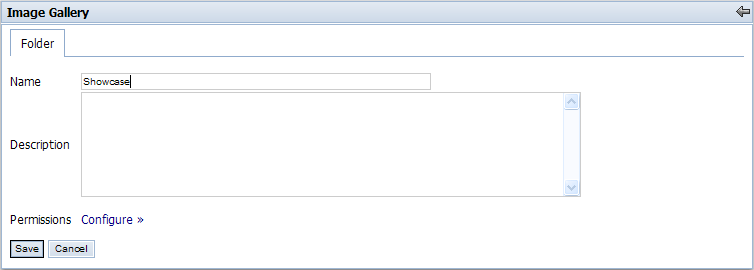
We will now add an image to the Showcase folder. Click on the Showcase folder and click on Add Image to add a new image.

Here we add the image by pressing the Browse button and selecting the image to upload. Keep in mind that image size can be no larger than 300k. Give an easily identifiable description for the image, and then click Save.
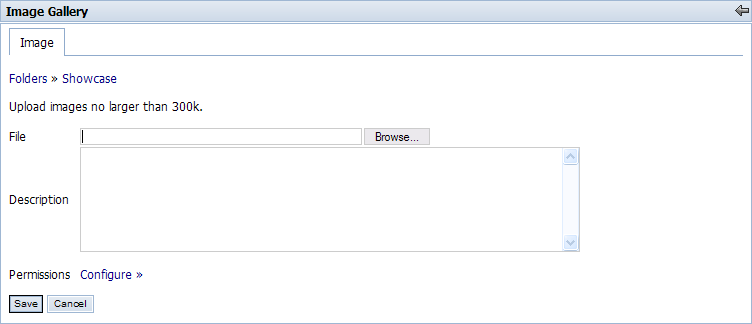
After saving, you are returned to the folder in which you saved it in. As can be seen by the breadcrumb, the Showcase folder is displayed in the figure below. You can position your cursor over the image for a description, and click on the image for a full-size view.

To reference an image in the Image Gallery, you must first find which folder the image is contained in. Using the same use case as in 2.2.1, we see that our image is located in the Showcase folder as shown by the breadcrumb.

Click on the Edit icon (
 ) to view the properties of the image. The
URL is highlighted in the picture below. To reference this image
in Journal Templates in this use case, you would type in
@root_path@/image/image_gallery?img_id=1100. Templates are
described more completely in section 3.2.
) to view the properties of the image. The
URL is highlighted in the picture below. To reference this image
in Journal Templates in this use case, you would type in
@root_path@/image/image_gallery?img_id=1100. Templates are
described more completely in section 3.2.
You can view all the images from a folder in a slideshow. To view the slideshow, click on the View Slide Show button in the folder you want to view.

A new window will appear showing a full-size image and a set of commands. It will repeatedly scroll through the images inside the folder chosen. To view images at your own pace, press Pause and press the Next or Previous buttons to change images. There is also a speed setting from 1 through 10, with 1 being the fastest and 10 the slowest. Press Play to resume the slideshow at the chosen speed.